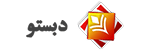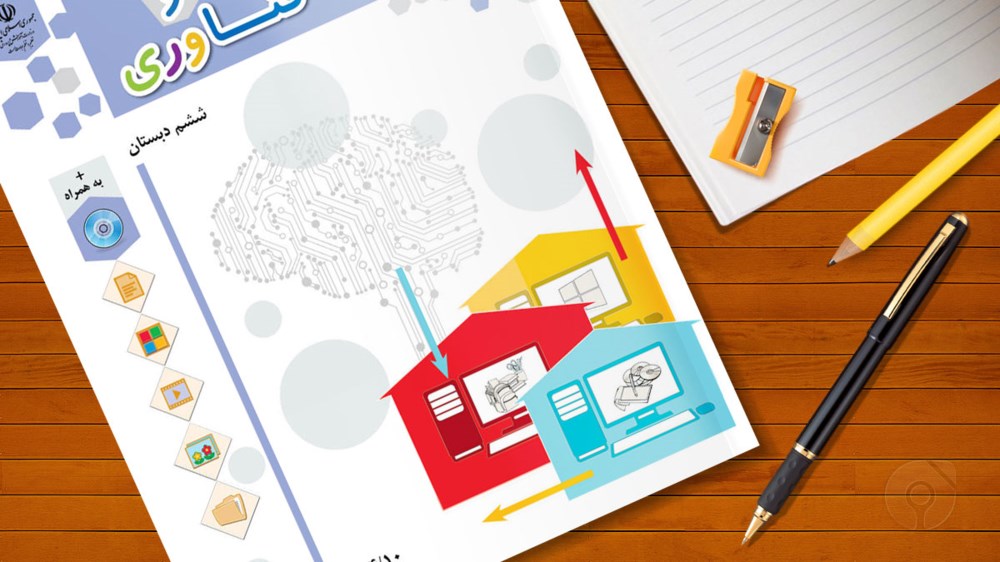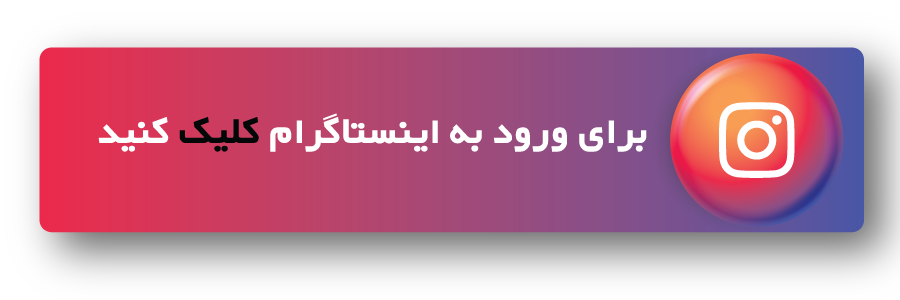فصل اول کار و فناوری ششم ابتدایی
درس اوّل: شروع کار با رایانه
اجزای رایانه


نکات مربوط به مواد، ابزار و تجهیزات
ابزار و تجهیزات مورد نیاز این درس عبارت اند از:
کارگاه رایانه، مجهز به تعداد مناسبی رایانه (و لوازم جانبی)، میز و صندلی گردان ویندوز ۷ برنامهٔ نقاشی (Paint )
برای تأمین تجهیزات مورد نیاز تدریس، در صورت امکان می توان از مشارکت اولیا جهت آوردن لپ تاپ استفاده نمود.
با دو بار کلیک بر روی نماد برنامهٔ نقاشی، آن را اجرا کنید.
۱ از گروه «تصویر Image » ، روی گزینهٔ «تغییر اندازه Resize » کلیک کنید. در پنجرهٔ «تغییر اندازه و کج کردن Resize and skew » روی گزینهٔ «پیکسل Pixels » کلیک کنید. در قسمت «افقی » Horizental، عدد ۸۰۰ و در قسمت «عمودی Vertical » ، عدد ۶۰۰ را تایپ کنید. دکمهٔ «تأیید Ok » را انتخاب کنید.
روی منوی «نقاشی Paint » کلیک کنید در کنار منوی «صفحه اصلی » یا »Home« قرار دارد.
گزینهٔ «ذخیره Save » را انتخاب کنید. پوشهٔ گروه را پیدا کنید. یک نام برای پروندهٔ نقاشی انتخاب و آن را در مستطیل جلوی «نام پرونده File name » تایپ کنید. دکمهٔ «ذخیره Save » را فشار دهید.
تغییر نام پوشه یا پرونده
گاهی پس از دادن یک نام به پوشه یا پرونده، متوجه غلط Rename بودن آن می شوید
یا تصمیم می گیرید آن را تغییر نام دهید. برای این کار مراحل زیر را انجام دهید:
١ روی پوشه ی مورد نظر کلیک کنید.
۲ در نوار منو روی گزینه ی سازمان دهی کلیک کنید.
٣ در فهرست ظاهر شده، گزینه ی تغییر نام را انتخاب کنید. به این ترتیب، نام قبلی پوشه رنگی می شود.
٤ نام مورد نظر را بنویسید یا آن را تصحیح کنید.
٥ کلید ورود بر روی صفحه کلید را فشار دهید.
نکته
برای تغییر نام می توانید از کلیک راست نیز استفاده کنید.
در این حالت فهرستی ظاهر می شود که در آن تغییر نام وجود دارد.
نوشتن متن در نقّاشی
می توانید یک یا چند جمله برای توضیح نقّاشی خود اضافه کنید. برای این کار:
١ در قسمت ابزارها، روی نماد کلیک کنید.
٢ رنگ دلخواه ی برای قلم متن انتخاب کنید.
٣ کادر نوشتن متن را در بالای صفحه ی نقّاشی بکشید این کادر را به صورت نقطه چین در صفحه ی نقّاشی خواهید دید.
٤ زبان نوشتاری متن را فارسی کنید.
چاپ پرونده ی نقّاشی
می توانید نقّاشی خود را روی کاغذ چاپ کنید
بهتر است قبل از چاپ نقّاشی، پیش نمایش چاپ Print Preview را مشاهده کنید
تا اگر اشکالی وجود داشت آن را رفع کنید،
سپس پرونده را چاپ نمایید این امکان، از هدر رفتن کاغذ جلوگیری می کند.
برای این منظور، مراحل زیر را انجام دهید :
١ روی نماد فهرست کلیک کنید.
٢ در فهرست نمایان شده، روی نماد کلیک کنید.
٣ روی نماد پیش نمایش چاپ
٤ در پنجره ی نمایان شده بعد از مشاهده ی صفحه ی مورد نظر،
در صورتی که اشکالی وجود ندارد روی نماد چاپگر کلیک کنید.
نکته
در صورت وجود هر اشکالی پنجره ی پیش نمایش چاپ را ببندید و پس از انجام تغییرات لازم مجدداً برای چاپ اقدام کنید.
برای بستن صفحه ی مربوط به پیش نمایش چاپ، روی نماد بستن کلیک کنید.
٥ در پنجره ی چاپ، روی دکمه ی چاپ کلیک کنید.
٦ صفحه ی پیش نمایش چاپ را ببندید.
٧ چنانچه رایانه ی شما به چاپگر اتّصال دارد،
با کمک مربی یا اولیای خود تنظیمات چاپگر را انجام دهید
و با فشار دادن کلید چاپ ٥، نقاشی شما چاپ می شود.
درس چهارم حافظه ی رایانه
با توجه به نیاز معمولاً ما بخشی از اطّلاعات را در حافظه ی خود نگه می داریم.
اما امروزه که با حجم عظیم اطّلاعات روبه رو شده ایم و هر روز به اطّلاعات ما افزوده می شود؛
نگه داشتن همه ی این اطّلاعات در حافظه ی ما بسیار مشکل است.
بنابراین، بخشی از اطّلاعات را در جای دیگری مانند کاغذ ثبت می کنیم؛
گاهی برخی از اطّلاعات را به صورت عکس یا فیلم نگه می داریم.
اصلی است؛ ولی این حافظه ناپایدار است؛
یعنی با قطع برق، اطّلاعات آن پاک رایانه نیز دارای یک حافظه ی می شود.
علاوه بر حافظه ی اصلی، حافظه های دیگری نیز وجود دارد که می توانید
اطّلاعات پروند ه ها و پوشه ها خود را به طور دائمی بر روی آن ها ذخیره کنید.
دیسک سخت یک نوع حافظه ی پایدار است که درون رایانه قرار دارد.
انواع لوح فشرده و حافظه ی فلش نیز از نوع حافظه های پایدارند.
از این حافظه ها برای جابه جایی اطّلاعات استفاده می شود.
تهیّه ی کپی از یک پرونده
گاهی نیاز دارید که از یک پرونده ی موجود در رایانه، نسخه ی دیگری تهیّه کنید.
مثلا می خواهید نسخ های از یکی از تصاویر موجود در پوشه ی تصاویر را در پوشه ای
که به نام خودتان ایجاد کرده اید، کپی کنید. برای این کار:
١ پوشه ی تصاویر موجود در کتابخانه ها را باز کنید.
٢ روی یکی از تصاویر به دلخواه کلیک کنید.
حذف پرونده و پوشه
می توانید پرونده ها و پوشه هایی را که دیگر به آن ها احتیاج ندارید حذف کنید.
گاهی ممکن است یک پرونده یا پوشه دردو محل ذخیره شده باشند و یکی از آن ها اضافی باشد،
مثلاً به یاد دارید که پرونده ی بازی مسیریابی را برای اوّلین بار در حافظه ی ذخیره کردید و سپس یک کپی از نقّاشی را نیز در پوشه ی نقّاشی های من در پوشه ی خودتان ایجاد کردید.
بنابراین، می توانید پرونده ی بازیمسیر یابی که در حافظه ی است را حذف کنید.
برای حذف پرونده ی بازی مسیریابی که در حافظه یقرار دارد، مراحل زیر را انجام دهید:
١ روی پرونده ی بازی مسیریابی موجود در حافظه ی کلیک کنید.
٢ کلید حذف کردن را فشار دهید.
٣ در کادر ظاهر شده روی دکمه ی تأیید کلیک کنید.
نکته
بعد از عمل حذف، پرونده در داخل سطل زباله Recycle Bin قرار می گیرد. برای دیدن محتویات سطل زباله می توانید روی نماد سطل زباله در میز کار دوبار کلیک کنید.
بازیابی پرونده و پوشه ی حذف شده
گاهی ممکن است بعد از حذف پرونده و قرار گرفتن در سطل زباله، دوباره به آن نیاز داشته باشید.
برای برگرداندن دوباره ی اطلاعات یا اطّلاعاتی که اشتباهاً حذف شد هاند، مراحل زیر را انجام دهید:
١ روی نماد سطل زباله دو بار کلیک کنید تا پنجره ی مربوط به سطل زباله باز شود.
٢ روی پرونده ی بازی مسیریابی کلیک راست کنید.
٣ گزینه ی بازیابی را از فهرست انتخاب کنید.
با این کار پرونده ی حذف شده از سطل زباله خارج می شود و به مکان اوّلیّه ی خود باز می گردد.
نکته
برای حذف و بازیابی پوشه نیز مانند پرونده عمل می شود.